Après avoir vu ensemble comment créer un compte Google Analytics, dans cette deuxième partie du guide Google Analytics, nous allons nous intéresser à ce qui fait souvent très peur a tout débutant: la structure du compte!
Personnellement j’aime bien la manière dont sont structurées l’ensemble des données du compte Google Analytics, mais il est vrai que cela peut faire un peu peur au premier abord. Beaucoup de gens perdent patience a force de ne pas trouver la donnée recherchée, et l’objectif de cet article est de vous expliquer comment vous y retrouver :-)
Intéressons-nous maintenant à l’interface de Google Analytics. La capture d’écran ci-dessous indique les principaux onglets de navigation du compte (en haut de la capture d’écran):
- L’onglet Home permet de voir tous les sites web contenus dans votre compte utilisateurs
- L’onglet Rapports contient tous les rapports préconfigurés de Google Analytics (c’est ici que vous passerez la plus grande partie de votre temps)
- L’onglet Personnalisation vous permet de créer des rapports optimisés selon vos envies (cette option est pour les utilisateurs avancés)
- L’onglet Admin vous permet de configurer votre compte en ajoutant par exemple de nouveaux utilisateurs, des filtres, ou des objectifs pour votre site
Nous allons maintenant regarder ensemble les éléments de la navigation à gauche de l’écran. Je vais commencer par les éléments principaux comme indiqué dans la capture d’écran ci-dessous.
Pour bien comprendre, il faut imaginer chaque section comme une étape du processus des visiteurs sur votre site.
- La section Acquisition comprend tous les indicateurs des sources de trafic sur votre site. Ces statistiques répondent à la question « Par quel chemin les visiteurs sont passés pour arriver sur mon site? »
- La section Comportement contient toutes les statistiques liées au contenu de votre site. On y découvre quels ont été les pages visitées par exemple. La question liée est « Quelles actions ont été effectuées sur mon site par le visiteur? »
- La section Conversions s’intéresse aux données liées aux actions clés de votre site. Ce sont les actions que vous désirez que les visiteurs effectuent sur votre site. Par exemple un formulaire de contact rempli ou une inscription à la newsletter. La question est ici « Quels sont les actions clés effectuées sur mon site « .
- Et la section Audience? me diriez-vous. Celle-ci s’intéresse aux attributs de vos visiteurs, par exemple l’origine géographique ou le type d’appareil utilisé
À bien y réfléchir, on découvre que l’ensemble du parcours du visiteur est mesuré via ces étapes. De la source de trafic jusqu’à la l’action clé de votre site.
En parallèle de ces sections principales vous avez les fonctionnalités supplémentaires:
- Les Tableaux de bord: marre de toujours aller chercher les mêmes donnes dans Google Analytics? Vous pouvez construire des tableaux de bord personnalisés permettant d’y ajouter toutes les données dont vous avez besoin. gardez toutefois à l’esprit que les stats présentées doivent respecter certaines contraintes (que nous verrons dans un prochain article dédié au sujet)
- Raccourcis: l’idée est la même que pour les Tableaux de bords, mais sur un tableau ou un graphique précis auquel vous pouvez accéder directement
- Les Evénement d’alertes: vous avez la possibilité de paramétrer des emails d’alerte lorsqu’une action précise se passe sur votre site. Par exemple vos conversions chute drastiquement ou vos visiteurs mobiles quittent le site systématiquement.
- Temps réel: sachant que les données des rapports prennent un peu de temps avant de remonter, Google a créé cette section permettant de voir littéralement en temps réelle les actions de votre site. Cela est pratique pour tester si tout fonctionne sur votre site et ce que font actuellement les visiteurs sur votre site
Nous allons voir ensemble dans les prochains articles chaque section en détails avec mes conseils préconisations pour chacune. L’article à venir s’intéressera à tous les indicateurs incontournables dans Google Analytics. Donc restez connectés :-)


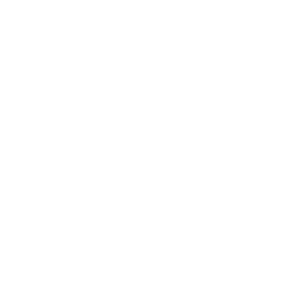
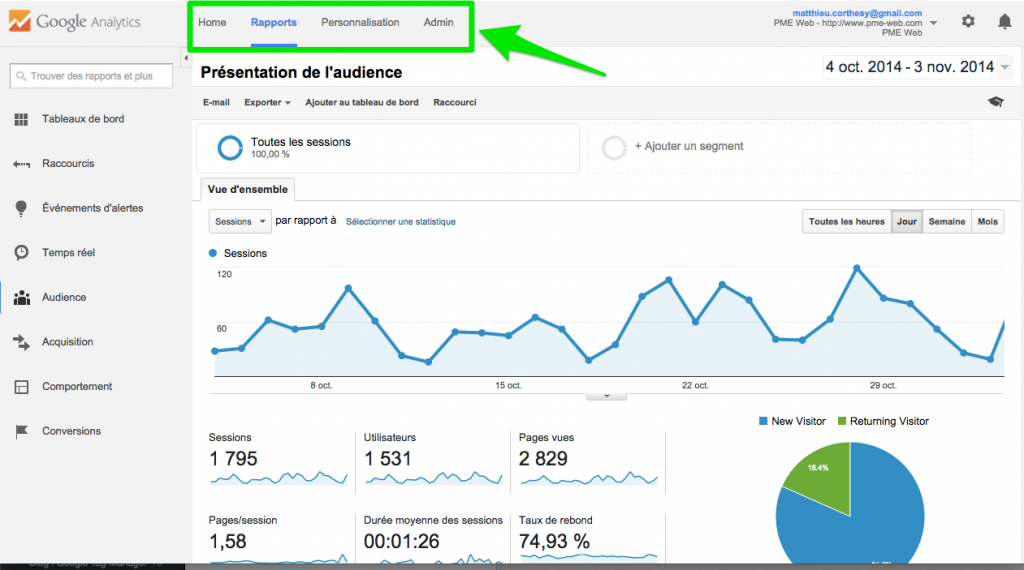
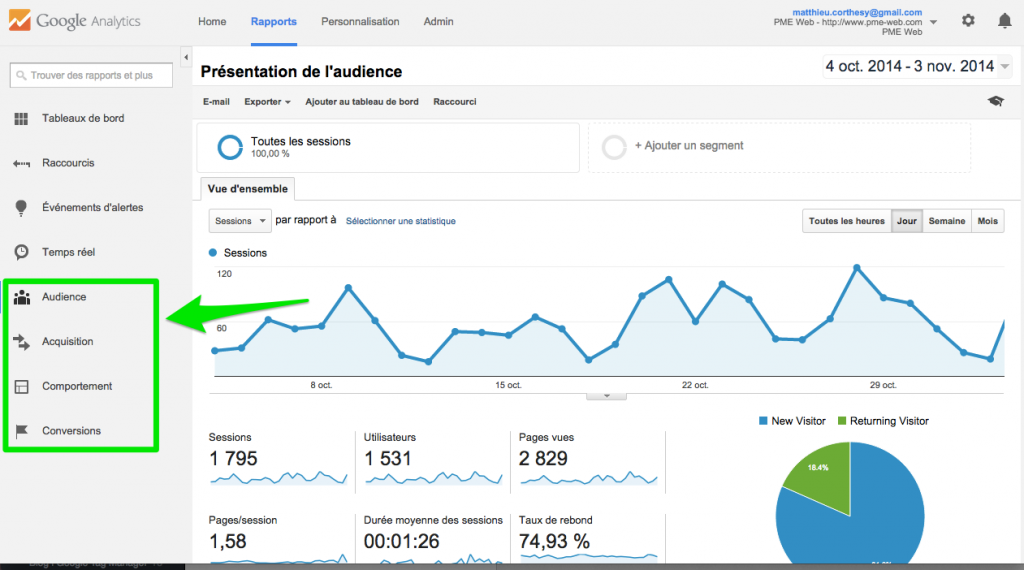
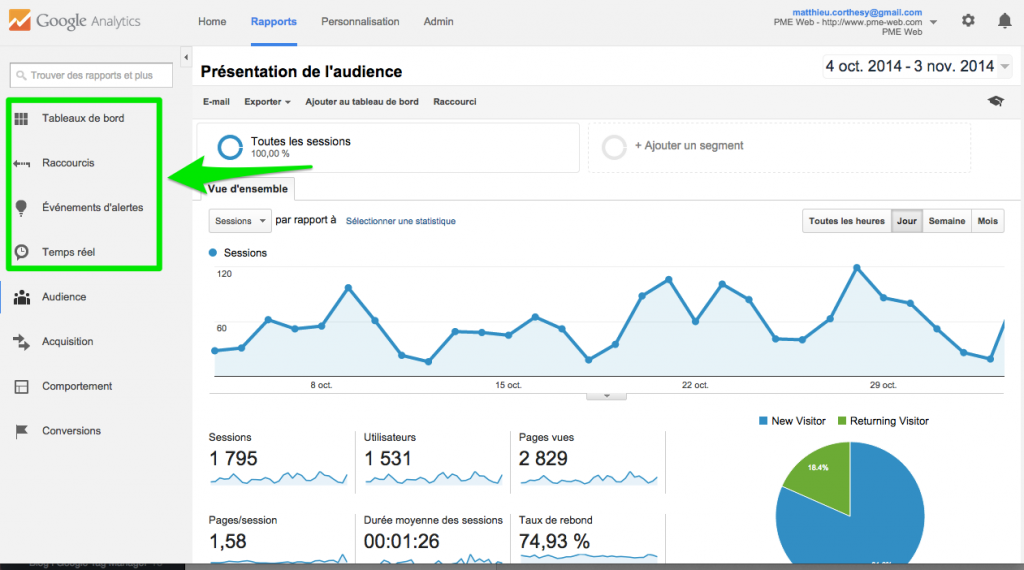



C’est vrai que leur interface est bien pensée et qu’on s’y retrouve facilement… C’est dans le détail de chaque vue que ça devient un peu plus complexe et plus intéressant. Bon article comme d’habitude ;)